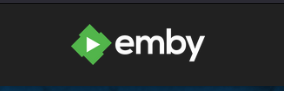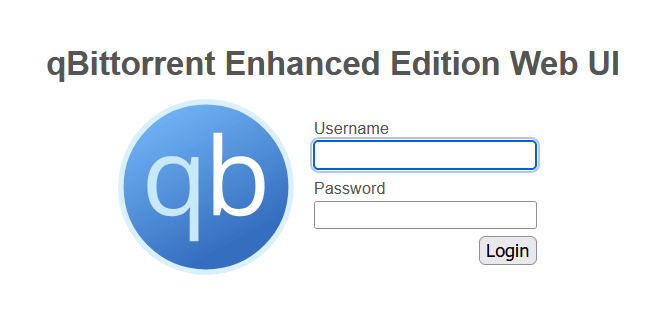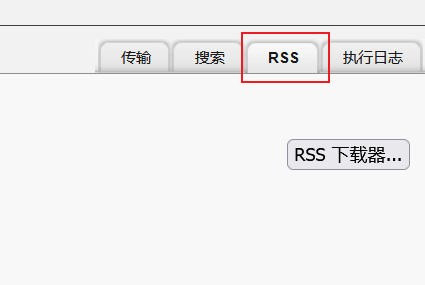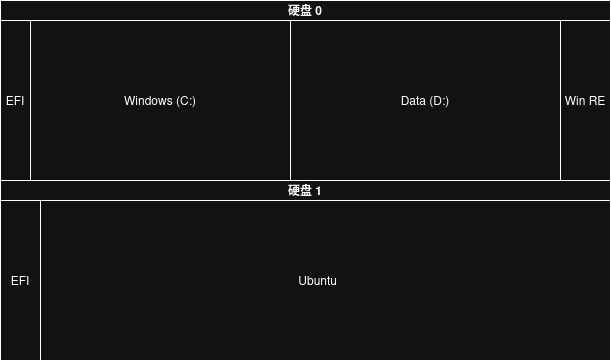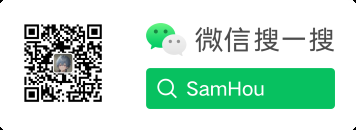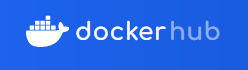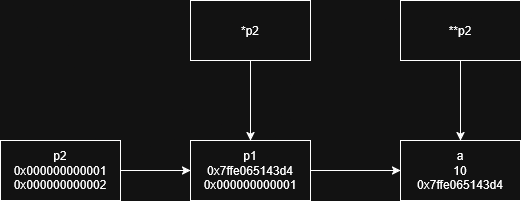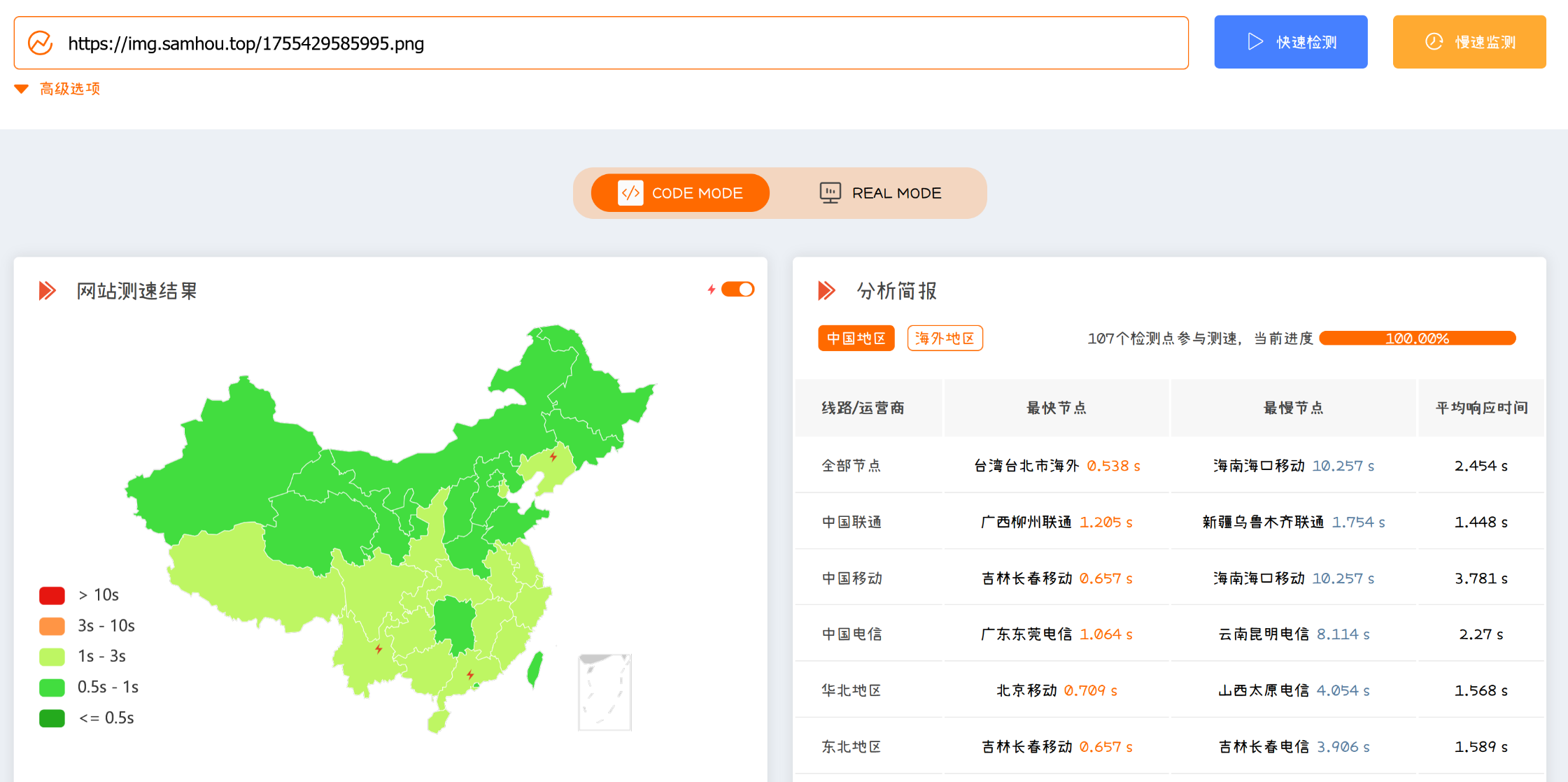解锁最佳看番姿势 (4) 自动重命名下载的番剧(Docker 内 Qbittorrent)
上一篇中,我们发现有些下载的内容无法正常识别,在 Emby 中直接显示为文件名。在前文中已经提到,这是因为字幕组没有遵循 Emby 的命名造成的。正确的文件夹结构应该是:
1 | |
因此,我们急需一个自动重命名/创建文件夹结构的解决方案。
于是,我找到了这个:AutoAnimeMv,一个可以自动查询+重命名+整理的脚本。
看看它的文档,真的非常简单。
我总结下,就这几步。
- 装好 Python
- pip 安装 requests 和 zhconv
- QB 配置运行外部程序
没了。
如果你的 Qbittorrent 在宿主机上运行,那么连奶奶都会用,有手就行。
……但我们现在是容器环境,事情就变得复杂起来了。
Docker 内外不互通
啥叫容器?生活中我们把盛放某种东西的、密封的盒子/罐子等叫做容器。密闭性是容器的必备要素。
Docker 也一样,容器里面不能直接访问外部的程序、资源等。
这就麻烦了,因为我们无法调用外部的 Python 脚本。
要解决这个问题,我探索了下面的三种解决方案:
- 进入容器内部,装好 Python、Pip,然后把脚本放入容器,用 Qbittorrent 执行
- 把外部 Python 主程序挂载到内部(挂载
/bin到容器内) - 在原有 QB 基础上,自定义容器镜像,加入 Pip 和 AAM
先说结论,第一种不知为何 QB 无法正常调用 Python,日志里显示确实调用了,但是脚本实际上并没有执行。
第二种,无论如何指定绝对路径,docker 似乎都会直接使用容器内部的 Python,而不是外部的 Python。
只有第三种,自己搞镜像,才是真正能成功的方式。
如果你不想麻烦,想直接搞一个开箱即用的镜像,我已经帮你构建好了,你可以跳转到拉取我的镜像直接阅读。
但是,我还是很推荐你阅读剩下的内容,来更加深入地了解 Docker。(你可以跳过第一种和第二种方法)
Docker
进入容器内部执行命令
先来说说第一种方法。
怎么进入容器内呢?用下面的命令!
1 | |
这条命令是什么意思呢?
exec,就是 execute 的缩写,即在容器内部执行命令。-it,i 表示 interacitve,用它可以打开标准输入,让容器内部收到我们输入的内容。t 表示 tty,即伪终端,让我们能够创建新的终端,而不是只有输入输出。如果不加上 t,你会发现root@798bebd6b61c:/# 这一串没了,就是因为只打开了输入输出,你可以执行 bash 命令,但是无法以终端的方式执行,而是像命令行程序一样,只有输入+输出。如果只用 t,那么你会得到一个无法输入命令的终端,因为缺少输入。
/bin/bash 就是想要使用的容器内 shell 啦。
接下来就是在内部配置 Python 和 Pip 了,这些不多讲了,因为这种方式实在是太过投机取巧,而且事实证明根本无法正常使用。
挂载外部 bin
这部分也不多讲,就是和之前一样,在 docker-compose.yml 里面加一下路径映射,把 /usr/bin 映射到内部。前面也说了,由于里面已经有 Python 了,所以似乎无法使用外部的 Python(即使你指定了绝对路径)
构建自己的镜像
好了,这才是重头戏!
我们之前都是用 docker-compose 来拉取别人写好的镜像,现在是时候构建我们自己的了!
不过,在开始之前,我希望你了解以下 docker 命令:
1 | |
分别是停止、重启、移除容器。和字面意思相同,就是管理容器启停的命令。
现在新建一个叫 Dockerfile 的文件(没有后缀名!)
1 | |
WHAT?突然写啥鬼画符呢?
别急,我们一步步来解释。
FROM,从、自,这是指定了基础镜像(把一个镜像当作起点)。
RUN,就是在基础镜像中运行命令(从起点出发,开始自定义)。
ADD,就是在镜像中加入文件。
上面的代码的含义,就是做了下面的事情
- 下载 tlan16/qbittorrent-enhanced 作为基础镜像
- 下载并执行 get-pip.py,安装 pip
- 安装 requests zhconv 库
- 把 AAM.py 加入容器内部 /amv/AutoAnimeMv.py
现在保存文件,然后下载 AAM.py。放到你 Dockerfile 相同的文件夹。
注意,上面链接里面的 AAM 是我的魔改版(只改了一个配置,默认打开硬链接防止做种失效),请参阅 https://github.com/SamHou0/qbittorrent-enhanced-aam-docker 了解更多信息。
现在,命令行输入
1 | |
-t 指定了镜像标签,后面的 . 就是用当前目录开始构建。
OK,等他 build 完成,然后就可以编辑你的 docker-compose.yml,改成
1 | |
然后启动即可!
拉取我的镜像
我已经把构建好包含 AAM 的镜像上传到了 Docker Hub,只要把你的 image 改成
1 | |
然后重新 docker-compose 部署即可!
配置 AAM
这部分就简单了。
根据开发者的说法,你需要完成下面的步骤:
- 将
Torrent 内容布局改为不创建子文件夹 - 添加一个
Bangumi分类 - 在下载 -
torrent 完成时运行外部程序中,填入python /usr/share/AutoAnimeMv.py --filepath "%D" --filename "%N" --number "%C" --categoryname "%L" - 下载番剧时,选中
Bangumi分类(不需要更改你的下载文件夹!)
然后,下载完毕后,你的文件夹会是这样的:
1 | |
做种完全不影响,然后你只要把 Bangumi 文件夹挂载到你的 Emby 上就行了(第三篇写过了,不再赘述)
写在后面
好了,这个系列到这里也就告一段落了~
怎么样,有学到什么知识吗?
在写作的过程中,我也学到了很多新东西呢,比如 docker 的挂载、权限,以及 Dockerfile 的编写,也学会了很多 Linux 命令。希望这个系列能够为大家带来一些收获~我们下个系列再见!