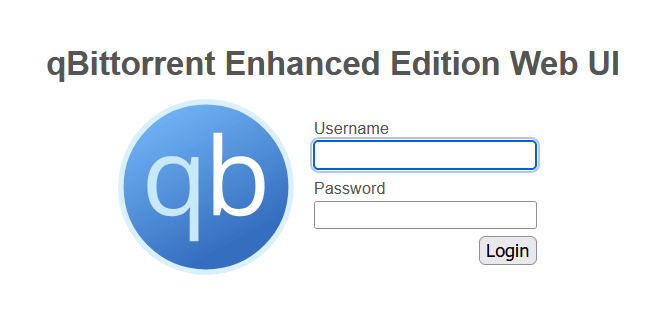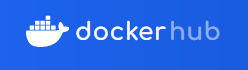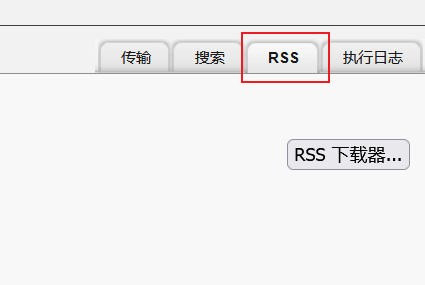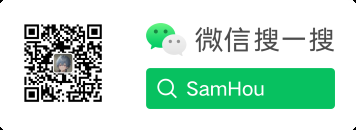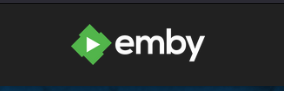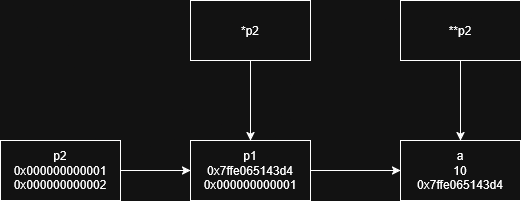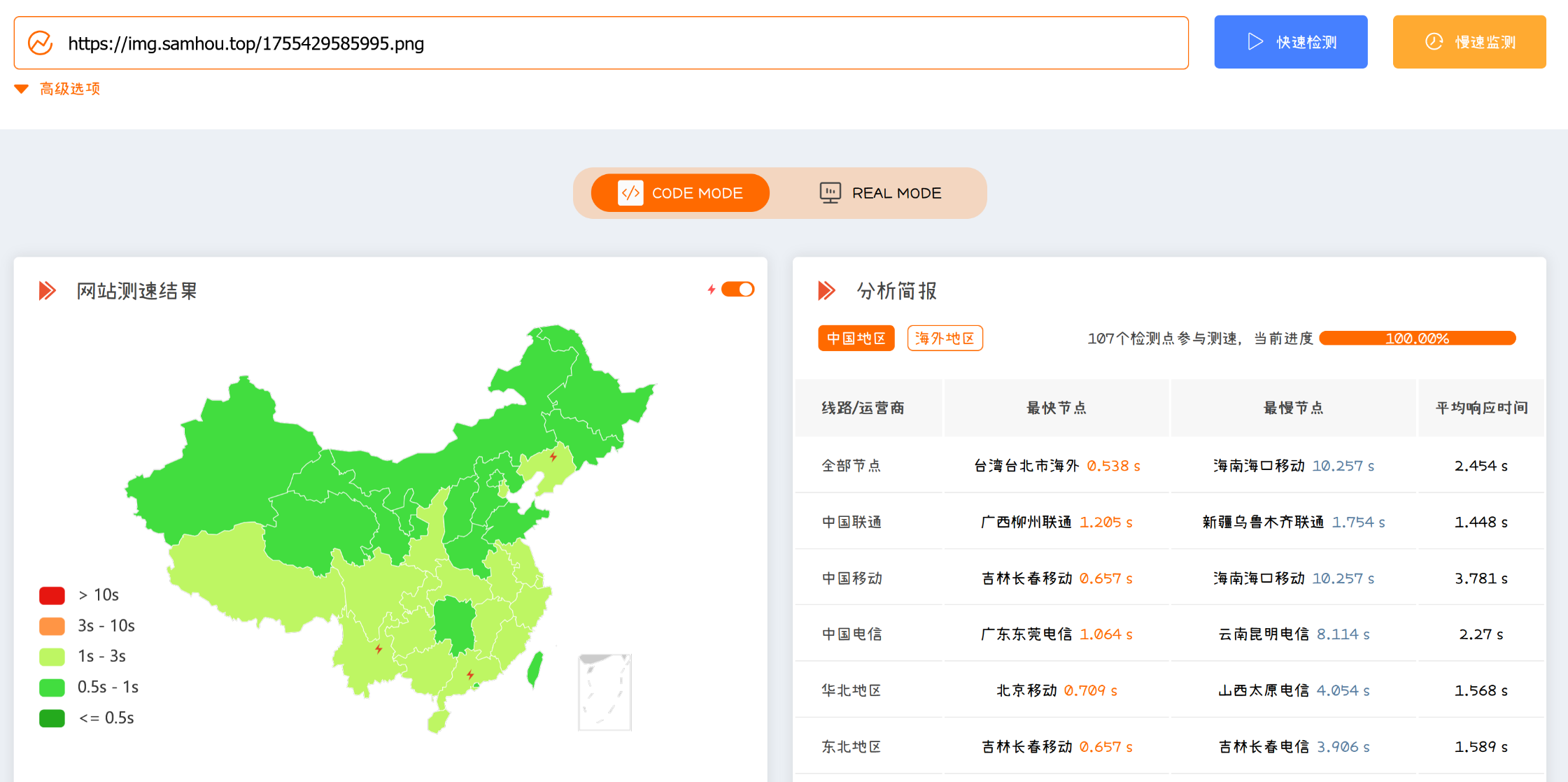解锁最佳看番姿势 (3) 搭建 Emby 服务器
在上一篇中,我们已经学习了如何用 RSS自动下载资源。而本篇将搭建 Emby 服务器,在线播放这些资源。
Emby 官网看这里(你也可以在这里找到 Docker 安装的教程)。
Warning:本教程不涉及任何硬件加速解码内容,因为 Emby 社区版不支持,且个人使用软路由,无硬件加速。
Emby 怎么部署呢?当然还是我们的老熟人 Docker 啦。不熟悉的话去看第一篇咯~
和之前一样,创建一个文件夹 emby,然后创建 config 子文件夹用于保存配置,然后创建 docker-compose.yaml。
1 | |
为了启动服务端,我们当然需要和之前一样的配置文件 docker-compose.yaml。
但是上次是我直接让你复制粘贴的。
这次要告诉你的,是这个配置怎么去获取。
Docker Hub
让我们隆重介绍 Docker Hub!
这是 docker 容器的镜像仓库,存储了所有的公开 docker 镜像(镜像,简单来说就是程序+环境,能够部署的可执行文件)。其实我们已经用过它了——你每次运行 docker,程序会自动访问 Docker Hub,帮你下载好镜像,然后按照你的配置部署。让我们回看第一篇中的配置文件:
1 | |
qbittorrent-enhanced 是镜像的名称,tlan16 是作者的名字,latest 就是最新版本的意思。
把 tlan16/qbittorrent-enhanced 输入 Docker Hub 的搜索框,很快就能找到这个镜像啦。然后我们往下翻一下……
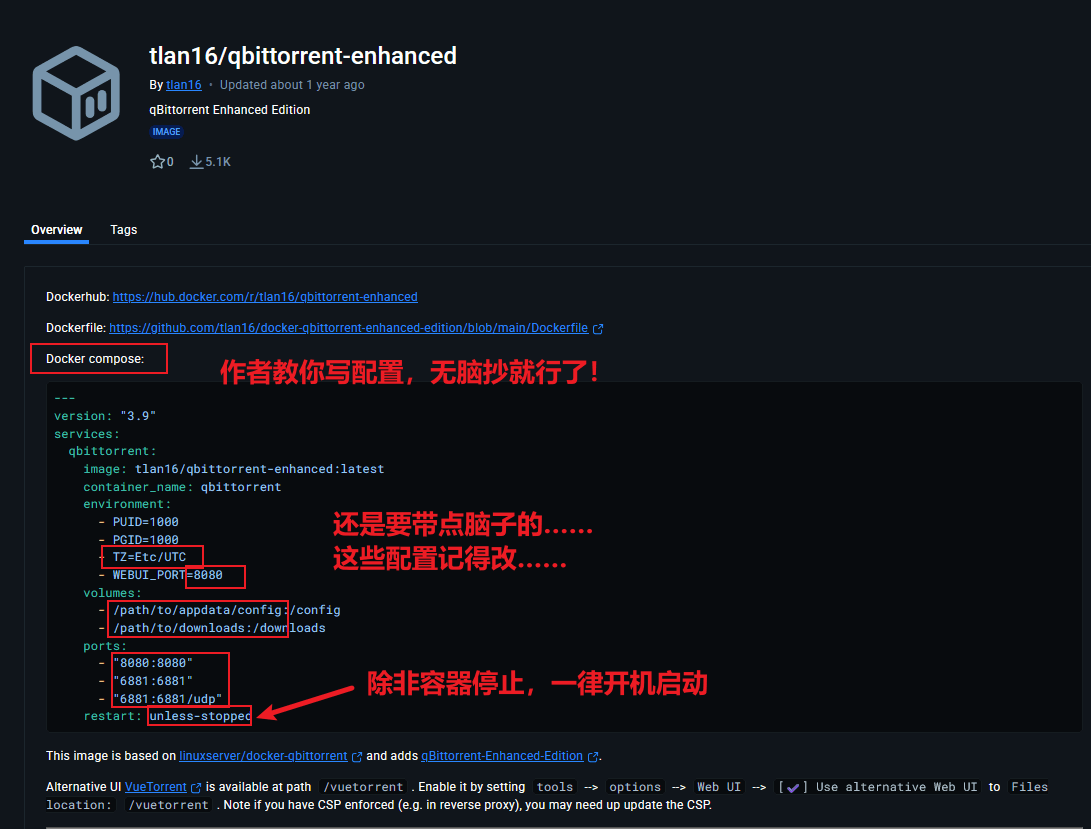
看到没?容器配置在这里!
然后根据英文,你就很容易理解啦。(第一篇讲过,不再赘述)
Emby 的配置文件
好了,方法已经交给你了,现在得靠你自己找配置文件了。
打开 Docker Hub,搜索 emby,然后找个你自己喜欢的镜像找找安装指南和配置文件(然后改一下文件映射),粘贴到刚才打开的 vim 里,然后保存启动。
1 | |
先别急着往下翻!看看你是否能够自己找到并修改。(提示:如果你没改配置,默认端口号 8096 哦,可以访问下试试,如果能够正常读取下载里面的番剧就是成功。)
配置文件中的网络
先来看看配置文件吧(你的可能有所不同,但能用就行)。
1 | |
注意到了吗?这里的 network_mode: host,表示使用 host 网络模式。之前可不是这样,我们并没有设置网络模式。实际上,这是因为 docker 默认使用 bridge 网络模式。
喂……你觉得这玩意我能听懂吗?解释下这两个模式的不同啊!
你先别急。用人话来说,一个是把容器里面的端口映射到主机 (bridge),另一个是容器接管主机 (host)。
当设置为 host 模式时,端口映射不会生效。比如上面的配置中,ports 的设定根本就是多余的。
访问你的 Emby
好了,创建服务端讲的够多了,现在试着访问 ip:8096 吧。
接下来傻瓜式配置,选好你的文件夹,一路下一步到底,你就会的到一个可看的 Bangumi 文件夹啦。
但是,由于字幕组间的标记不同,你的番剧很可能是这样的(字幕组等信息略去):
1 | |
这种单文件命名 Emby 有时根本无法识别啊!
但这个重命名问题,我们留到下一篇再解决(至少有些还能看)。
Animeko
本篇先再推荐一款可以和 Emby 一起用的客户端,可以添加弹幕——Animeko
首先,你需要到上面的官网下载客户端。
然后,我们一起来添加一个 ApiKey,这是客户端访问你的 Emby 的凭证。
打开 Animeko,右上角设置 - 数据源 - 数据源列表 - 添加 + - Emby,BaseUrl 输入你的 Emby 地址。
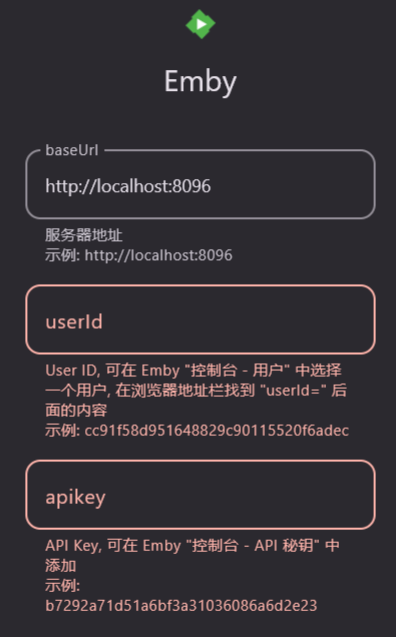
转到 Emby - 右上角设置 - 用户 - 你,看浏览器地址栏 userId= 后面内容,复制过来。
转到 API 密钥(需要往下翻一下),创建新的密钥,名称随便填。
看到下面创建的东西,说明已经创建。
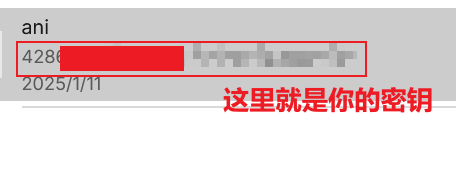
红框里打码的内容就是你的凭证。然后,你会发现用鼠标无法选中……也就没办法复制出来……因为你长按点选会直接把这一栏拖动……
这不知道算不算 Bug,但如果你运气好也能用鼠标选择。
如果你和我一样无法点选,有两种方法。
- 用 Shift+左右方向键选择并复制。
- 打开浏览器检查面板,直接从网页 HTML 中复制。
第二种方法学会了也很简单,之前写过,此处不再赘述,参见提取文章 Item 的方法。
填好之后保存,然后就能用啦。
随便搞个条目,开始观看的时候选择你的 Emby 即可。
写在后面
本篇我们配置了 Emby,学习了 docker-compose 文件的获取和编辑方法,并涉及了 Docker 网络的某些知识。
而在下一篇中,我们将深入 Docker 容器内部,通过自动运行外部程序的设置,对文件进行自动重命名操作。
Enjoy!